V článku Vyhľadávanie v tabuľkách sme sa pozreli na to ako vyhľadávať požadované hodnoty v tabuľkách, alebo rozsiahlych dátach. Vyhľadať môžete konkrétne hodnoty, ale výsledok môžete vizuálne zvýrazniť čím sa vaše dáta stanú prehľadnejšími, tak ako v ukážke nižšie.
Ako na to?
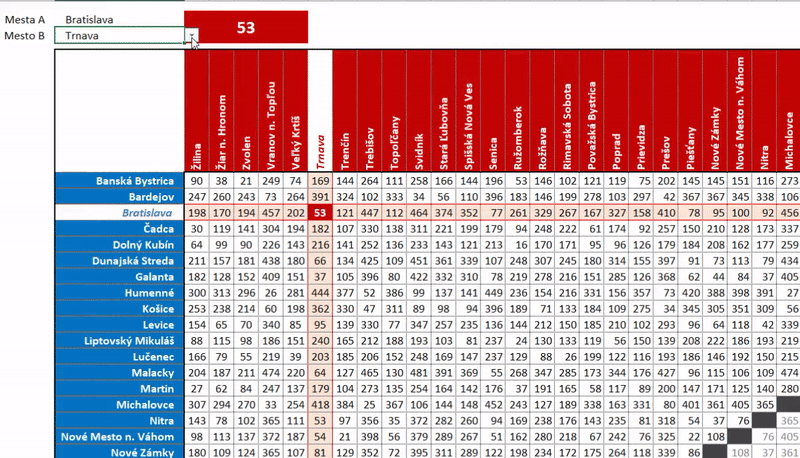
Je to celkom jednoduché – prejdeme si to na príklade z animovaného obrázka vyššie (určenie vzdialeností iest SR) – stačí na to funkcionalita Podmienené formátovanie.
V menu Domov/Podmienené formátovanie si vytvoríte Nové pravidlo. Následne treba vybrať typ pravidla “Použiť vzorec na určenie buniek, ktoré sa majú formátovať.”
Následne treba zadefinovať tri veci:
- oblasť ktorá sa má formátovať
- formátovanie = ako majú vyzerať bunky ak splnia vašu podmienku (podmienky)
- vzorec, ktorý definuje vaše podmienky

1. oblasť ktorá sa má formátovať
Oblasť definujete v poliach “Vzťahuje sa na”. Ideálne je mať oblasť, ktorú chcete podmienene formátovať vybranú a až potom zadať vytvorenie nového pravidla. Excel doplní oblasť automaticky z vášho výberu.
Oblasť je naozaj len tá, ktorú chcete formátovať, v našom prípade teda len bunky, ktoré obsahujú kilometre, nie tie s mestom.

2. formátovanie
Formátovať (bunky, ktoré spĺňajú vašu podmienku) môžete nasledovne:
- výplň (farba bunky)
- orámovanie bunky
- písmo (farba, rez = normálne, šikmé, tučné, prečiarknutie
- formát (číslo, mena, dátum…)



3. vzorec, ktorý definuje vaše podmienky
Najpodstatnejšia časť celého zázraku. Nastavenie podmienok cez vzorec sa Vám určite bude spočiatku zdať zložité a nepochopiteľné … do momentu kým zistíte že je to celkom jednoduché.
Skúsime začať príkladom z obrázka nižšie (súbor s príkladom nájdete v článku Vyhľadávanie v tabuľkách.)
V príklade vyberáme mestá ktorých vzdialenosť chceme zistiť. V bunke B2 je mesto ktoré sa nachádza v riadkoch (modrá oblasť), v bunke B3 je potom mesto ktoré sa nachádza v jednotlivých stĺpcoch (červená oblasť).
Potrebujeme aby Excel zvýraznil stĺpec a riadok v tabuľke, kde sa nachádzajú vybrané mestá.
Takže na zvýraznenie stĺpca použijeme vzorec “=C$5=$B$3”. Vzorec hovorí, že ak sa hodnota bunky C5 rovná bunke B3 (mesto, ktoré si vyberáme) tak použi nastavené formátovanie. Celý “zázrak” potom stojí (ako mnoho vecí na tomto svete) na dolároch :). Dolár pred číslom riadku, alebo písmenom stĺpca bude “zafixovaný” a excel nepoužije relatívne odkazy. V praxi to znamená že Excel si tento vzorec pre každú bunku v oblasti, ktorú má formátovať pretransformuje nasledovnou logikou (príklad)
Bunka C6 – vzorec bude C$5=$B$3
Bunka D6 – vzorec bude D$5=$B$3
…
Bunka X9 – vzorec bude X$5=$B$3
ostatné bunky sú vďaka “$” zafixované. Tým je zabezpečené, že podmienka je splnená LEN v stĺpci kde sa v 5. riadku nachádza mesto zhodné s tým v bunke B3 (u tej sú “zafixované” riadok i stĺpec). Zároveň ale podmienka platí pre všetky riadky v príslušnom stĺpci – to zabezpečí, že sa nám “vyfarbí” celý stĺpec.
Podobne na zvýraznenie riadku použijeme vzorec “=$B6=$B$2”. Vzorec je podobný tomu predchádzajúcemu, len je zafixovaný stĺpec. Tým dosiahneme zvýraznenie riadka. Logika by mala byť jasná.
Vzorce v podmienenom formátovaní môžu obsahovať rôzne štandardné funkcie Excelu. Príklad – chceme aby sa na červeno zvýraznila len tá bunka kde sa stretávajú podmienky s predchádzajúceho príkladu (viď titulný obrázok). Použijeme vzorec:
=AND($B6=$B$2;C$5=$B$3)
Je to kombinácia predošlých vzorcov s podmienkou AND = podmienka platí LEN ak sú splnené všetky podmienky obsiahnuté vo funkcii AND. V praxi je to bunka kde sa pretínajú vodorovný a zvislý zvýraznený riadok.
Pozor! Keď zadávate vzorec bunky ktoré použijete musia byť prvé (prvý stĺpec zľava, prvý riadok zhora) v danej oblasti. Konkrétne z nášho príkladu:
Oblasť, ktorú chceme formátovať začína v bunke C6. Preto v podmienkach (vzorcoch) používame stĺpec C (C$5=$B$3) pre formátovanie stĺpcov a riadok 6 ($B6=$B$2) pre formátovanie riadkov), inak formátovanie nefunguje správne.






